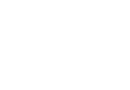Accès avec un client de bureau
Mumble est un logiciel libre de voix sur IP (VOIP), il permet à un groupe de personnes de discuter en audioconférence (sans image).
Mumble est un logiciel client-serveur. Il requiert donc :
un logiciel serveur installé sur un ordinateur serveur ;
un logiciel client installé sur chaque machine souhaitant utiliser Mumble.
Chapril héberge un serveur Mumble, c’est à dire que Chapril dispose d’un ordinateur sur lequel est installé le logiciel serveur Mumble, à l’adresse mumble.april.org.
Si vous ne voulez pas utiliser Mumble directement dans un navigateur web, il vous faut installer un logiciel sur votre ordinateur afin de pouvoir vous connecter sur le serveur du Chapril. Le logiciel est gratuit, son utilisation est libre, il existe pour GNU/Linux, Windows, Mac OS et Androïd (voir section téléphone pour ce dernier).
https://www.mumble.info/downloads/
- Installation
Sur GNU/Linux :
Ouvrez un terminal, et installez le paquet mumble en saisissant la commande sudo apt install mumble.
(Fedora : sudo dnf install mumble - Arch Linux : sudo pacman -S mumble)
Sur Windows :
1.Téléchargez le client compatible avec votre système d’exploitation (32 ou 64 bits).
2. Enregistrez le fichier
3. Cliquez sur OK pour exécuter le fichier
4. Cliquez sur Suivant pour lancer l’installateur
5. Si vous êtes en accord avec la licence, cochez J’accepte les termes du contrat de licence et cliquez sur Suivant
6. Cliquez directement sur Suivant pour ne télécharger que le client Mumble
7. Cliquez sur Installer, et acceptez l’installation sur votre système
8. Vérifiez que Démarrer Mumble est coché, puis cliquez sur Terminer.
Sur Apple :
en attente d’investigation pour l’instant
- Configuration audio
Lors de l’installation, Mumble vous demandera de procéder à une configuration audio, vous pourrez la modifier plus tard.





- Configuration de l’authentification par certificat
Mumble demande de créer ou d’importer un certificat afin de vous authentifier en tant qu’unique utilisateur. Si vous n’êtes pas encore utilisateur de Mumble, choisissez l’option Création automatique d’un certificat.


- Serveur

À la fin de l’installation, vous devez créer un serveur auquel vous connecter pour rejoindre celui du Chapril. Cliquer sur le bouton Ajouter un nouveau serveur.

Il va vous falloir insérer les informations concernant le serveur Chapril
Adresse : mumble.chapril.org
Port : 64738
Nom d’utilisation (libre) : Le pseudo ou nom sous lequel vous souhaitez apparaitre sur le serveur
Nom : Chapril

Vous arrivez sur une page en deux parties distinctes :
- À gauche : un historique de connexion et un espace qui va servir pour les messages écrits.
- À droite, la liste de tous les salons qui vous sont proposés.
En vous connectant sur le mumble de l’April, votre pseudo (écrit en gras, ici bookynette) se place par défaut sous Chapril (salon racine).
- choix du salon et discussion

Pour cela, il suffit de double-cliquer sur le salon désiré. Dans l’image précédente, c’est Chaprilie-animsys qui a été choisi par bookynette et d’autres personnes.
Attention : si le salon est protégé par un mot de passe et que vous tentez de vous y connecter sans le renseigner, vous obtiendrez l’erreur Permission non accordée !
Vous pouvez dès à présent discuter en appuyant simultanément sur les touches choisies pour la diffusion du son, ici les touches Contrôle (Ctrl) et Majuscule (flèche vers le haut, placée juste au dessus de la touche Contrôle). Vous pouvez configurer (changer) ces touches dans les paramètres en cliquant sur l’engrenage dans la barre d’icônes.
L’icone placée devant les pseudos des participants passe du rouge au vert dès qu’une personne parle (= appuie sur les touches Ctrl et Majuscule) :
- envoi un message écrit

Vous pouvez également communiquer par écrit, en plus de la discussion orale en cliquant sur le nom du salon concerné.
À gauche de votre fenêtre, vous pouvez lire tout un échange de textes entre les participants. Ils ont été rédigés dans la zone de saisie en bas à gauche. Chaque proposition de textes validés est horodatée et précédée du nom du rédacteur.
En double-cliquant sur un pseudo avec la souris, vous pouvez lui envoyer un message en privé. Le texte apparaitra dans la même zone mais précédé de (Privé).
Il suffira ensuite de sélectionner à nouveau le salon pour écrire à tous.
- interaction avec les autres
Vous avez plusieurs manières d’interagir avec les participants en cliquant avec le bouton droit de la souris sur leur pseudo.
- Changements des paramètres
- L’icone « mapmonde » permet de se connecter à un autre serveur.
- L’icone « i jaune » amène à une pop-up qui précise les informations de connexion (version, canal de contrôle, salon vocal, statistique UDP et bande passante audio).
- L’icone « micro vert » sert à rendre muet le participant, mais il continue d’entendre la conversation. (L’icone sélectionnée devient alors rouge et barrée).
- L’icone « haut-parleur vert » coupe le son, le participant ne peut alors plus se faire entendre ni écouter ce qu’il se dit. (L’icone sélectionnée devient alors rouge et barrée).
- L’icone « rond rouge entouré d’un cercle » est une fonctionnalité qui permet d’enregistrer la conversation.
- L’icone « bulle de tchat violette » modifie la description du salon.
- L’icone « roue crantée bleue » donne accès aux paramètres :
Vous pourrez alors :
modifier votre transmission (par défaut, la transmission est configurer sur Appuyer pour parler)

Votre micro est alors désactivé et on ne peut vous écouter que lorsque vous le décidez, vous ne risquez pas de perturber le salon avec des bruits involontaires activant votre micro, les échos sont diminués. Cette fonction est une bonne fonction de régulation de la parole, elle limite les prises de parole intempestive particulièrement gênant en conférence à distance.
Si l’option Appuyer pour parler est sélectionnée, vous pouvez choisir les touches.
Par défaut Contrôle et Majuscule
modifier votre sortie audio

configurer votre interface

changer vos raccourcis ainsi que de très nombreuses fonctionnalités que nous vous laissons découvrir.
L’icone (antenne verte) désactive le filtrage de salon. En cliquant vous faites disparaitre tous les salons inoccupés.
- Synthèse vocale et notifications génantes
La synthèse vocale est peut-être activée par défaut (si une voix robotique commence à lire tout votre écran, c’est le cas). Vous pouvez la désactiver dans les paramètres, onglet messages en cochant la case précédant le texte Lire ses propres messages.

Les notifications activées par défaut vous avertissent des actions de tous les participants qui interagissent avec le salon où vous vous situez. Ces notifications peuvent rapidement devenir gênantes. Pour les désactiver, il suffit de se rendre dans les paramètres, onglet messages, puis décochez toutes les cases des Notification et Fichier son correspondant aux notifications que vous ne souhaitez plus entendre, valider en cliquant sur OK
- Problèmes courants
1) Aucun son n’est audible : un bug courant est de ne pouvoir émettre ou entendre aucun son. Les causes peuvent être :
Le micro d’un utilisateur du salon ne fonctionne pas ponctuellement.
Un utilisateur a un problème de réseau ou change de réseau Wifi.
Un utilisateur essaie de rejoindre un salon protégé par un mot de passe ; le mot de passe est supprimé, l’utilisateur rejoint le salon mais n’est pas audible.
Un dysfonctionnement général rend la communication impossible.
Le plus souvent, la solution consiste à se déconnecter du serveur, quitter Mumble, puis le rouvrir et se reconnecter au serveur.
2) Votre son est étouffé ou trop fort
Il faut aller dans les paramètres de Son de votre ordinateur, augmentez ou diminuer le volume d’entrée au maximum ou au minimum.
Pour plus de facilités, il est possible d’accéder au serveur Mumble du Chapril sans installer un client sur son ordinateur ou téléphone. Vous pouvez tout simplement utiliser un navigateur web.